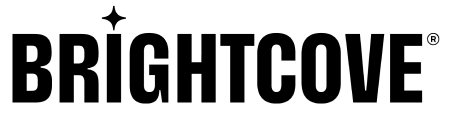브라이트코브는 자체 웹사이트에서 라이브 스트리밍을 진행하고자 하는 고객을 위해 '[브라이트코브 라이브](https://www.brightcove.com/ja/solutions/live-streaming/ "브라이트코브 라이브")'라는 상품을 제공하고 있습니다. 한편, 시청자 도달 범위를 넓히기 위해 자체 웹사이트뿐만 아니라 유튜브, 페이스북 등 소셜 미디어에서도 라이브 스트리밍을 진행하고자 하는 기업들도 많을 것입니다.
브라이트코브 소셜](https://www.brightcove.com/ja/products/social/ "브라이트코브 소셜")]의 새로운 기능으로, 이제 브라이트코브 라이브와 연동하여 별도의 하드웨어를 구매할 필요 없이 유튜브와 페이스북에 동시에 라이브 방송을 할 수 있게 되었습니다. 이를 통해 회사 웹사이트에서 라이브 방송을 진행하면서 동시에 동일한 콘텐츠를 유튜브와 페이스북에 라이브 방송할 수 있습니다.
이 글에서는 브라이트코브를 사용하여 YouTube Live로 실시간 스트리밍하는 절차를 단계별로 설명합니다. (다음 글에서는 Facebook으로 라이브 스트리밍하는 절차에 대해 설명하겠습니다.
목차__ __목차
- 전제 조건](#1-)
- [2. 준비 사항](#2-)
- [3. 절차](#3-)
- [4. 결론](#4-)
## 1. 전제 조건
- 비디오 클라우드 계정이 있어야 합니다
- 브라이트코브 라이브 계정이 있어야 합니다
- 브라이트코브 소셜 계정이 있어야 합니다
- 라이브 스트리밍 환경(카메라, 마이크, 인코더 등)이 있어야 합니다
- 유튜브 계정이 있어야 합니다
- 유튜브에서 라이브 스트리밍 설정을 완료했어야 합니다.
## 2. 준비 사항
### YouTube 라이브 스트리밍 설정
To set up live streaming on YouTube, you will need to verify your account. Please proceed with the account verification process from the YouTube account verification page. For more information on YouTube account verification, please see the YouTube help page<a href=“https://support.google.com/youtube/answer/171664?hl=ja” target=“_blank” title=“here”>here</a>.
대상 설정 ### 대상 설정
브라이트코브 소셜 계정을 YouTube 계정과 연결해야 합니다. 이 방법에 대한 지침은 지원 사이트(https://ja.studio.support.brightcove.com/social/creating-social-media-publishing-destinations.html "지원 사이트")를 참조하시기 바랍니다.
### 라이브 이벤트 만들기
브라이트코브 라이브에서 라이브 이벤트를 만듭니다. 생방송하기 전에 라이브 이벤트를 미리 '활성화'해야 합니다. 활성화하는 방법에 대한 자세한 내용은 [지원 사이트](https://ja.live.support.brightcove.com/live-module/creating-and-managing-live-events-using-live-module.html "지원 사이트")를 참조하세요. 또한 이벤트를 만들 때 '소셜 미디어로 스트리밍 허용'이 '허용'으로 설정되어 있는지 확인하세요.
## 3. 절차
YouTube Live에서 생방송을 하려면 브라이트코브 소셜, 브라이트코브 라이브 및 인코더를 사용해야 합니다. 다음은 브라이트코브 소셜을 설정하는 단계입니다.
### 3-1. 이벤트 예약하기
먼저 Video Cloud에 로그인하고 왼쪽 상단의 메뉴에서 "소셜"을 선택합니다. 전환 후 소셜 상단 페이지에서 '라이브 이벤트 만들기'를 클릭합니다.
생방송할 YouTube 채널을 선택하고 '계속' 버튼을 클릭합니다.
'이벤트 정보' 섹션에서 '제목', '설명' 및 'YouTube 카테고리'를 선택합니다. 이 정보는 YouTube 라이브 화면에 반영됩니다.
'일정' 섹션에서 '이벤트 날짜 및 시간'과 '시간대'를 선택하여 YouTube에서 생방송을 시작할 시기를 설정합니다. 이 설정을 사용하면 이벤트 날짜와 시간이 되면 이벤트가 자동으로 시작됩니다.
'표시' 섹션에서 생방송을 공개하기 위한 설정을 변경할 수 있습니다. '라이선스' 섹션에서 생방송 중인 동영상에 대한 소유권을 선택할 수 있습니다.
위의 작업을 완료한 후 관리 화면 오른쪽 상단의 '이벤트 예약하기' 버튼을 클릭합니다.
'이벤트 예약' 및 '사용자 지정 이미지 추가' 왼쪽의 숫자 ①, ②가 체크 표시로 변경되었는지 확인하세요. 또한 동영상 플레이어 아래에 YouTube 라이브 URL이 생성됩니다. 이를 클릭하면 유튜브 채널로 이동하며, 유튜브에서 라이브 배포 페이지가 생성된 것을 확인할 수 있습니다.
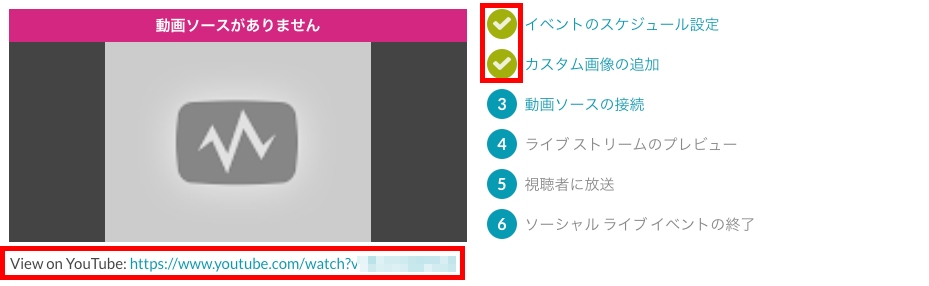
### 3-2. 사용자 지정 이미지 추가하기
YouTube에서 실시간 스트리밍하는 경우 게시물 이미지로 표시할 이미지를 설정할 수 있습니다.
'사용자 지정 이미지 추가'를 클릭합니다.
"이미지 선택"을 클릭하거나 드래그 앤 드롭하여 이미지를 설정합니다. 그런 다음 "확인, 이해했습니다"를 클릭합니다.
클릭 후 이미지가 설정되었는지 확인하세요.
### 3-3. 비디오 소스 연결하기
여기에서 라이브 이벤트를 만들 때 미리 준비한 라이브 이벤트를 설정합니다.
'동영상 소스 연결'을 클릭합니다.
"비디오 소스 선택"에서 생성한 라이브 이벤트를 선택하고 "소스 연결"을 클릭합니다.
설정이 완료되면 '비디오 소스 연결'(③)의 왼쪽에 확인 표시가 나타납니다.
### 3-4. 실시간 스트림 미리보기
이제 라이브 스트리밍을 미리 보겠습니다.
먼저, 브라이트코브 LIVE와 인코더를 사용하여 라이브 작업의 활성화를 설정합니다. LIVE 화면에서 미리 생성한 라이브 이벤트의 '제어실'을 열고 '활성화' 버튼을 클릭합니다.
다음으로 라이브 이벤트에서 발급한 '스트림 엔드포인트'와 '스트림 이름'을 준비한 인코더로 설정하고 인코더 측에서 동영상 배포를 시작합니다.
위의 설정을 완료했으면 소셜 설정 화면으로 돌아가서 '실시간 생방송 미리보기'를 클릭합니다.
"미리보기"를 클릭합니다.
미리보기가 시작됩니다. 스트리밍 중인 콘텐츠가 올바른지 확인하세요.
### 3-5. 시청자에게 방송하기
YouTube에 라이브 동영상을 방송하려면 '시청자에게 방송하기'를 클릭합니다.
'생방송 스트림'을 클릭합니다.
그러면 YouTube Live에서 생방송이 시작됩니다. 화면 하단의 YouTube 링크를 클릭하면 YouTube에서 라이브 방송이 시작되었는지 확인할 수 있습니다.
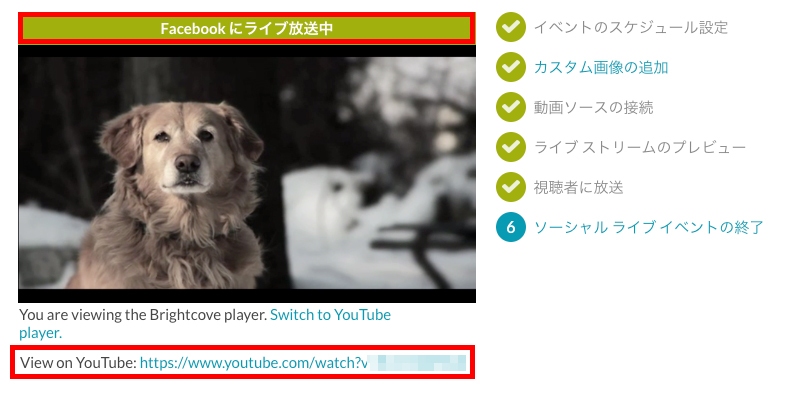
### 3-6. 소셜 생방송 이벤트 종료하기
YouTube에서 생방송을 종료하려면 '소셜 생방송 종료'를 클릭합니다.
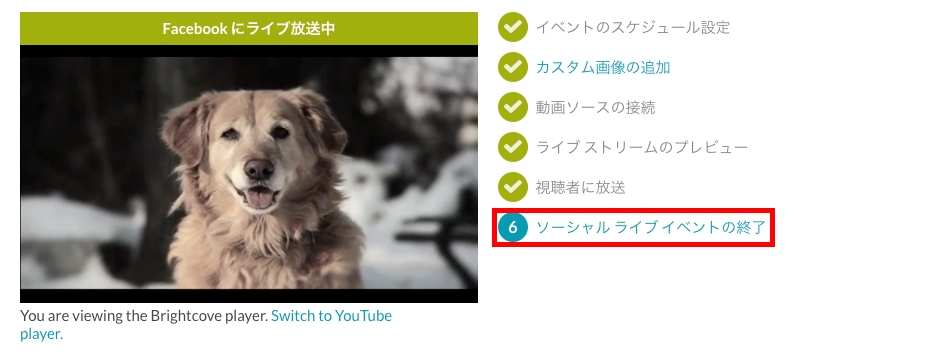
'라이브 이벤트 종료'를 클릭하면 YouTube에서 생방송이 종료됩니다. YouTube에서 라이브 이벤트를 종료(비활성화)하고 인코더에서 동영상 생방송을 종료하면 Video Cloud의 라이브 생방송도 종료됩니다.
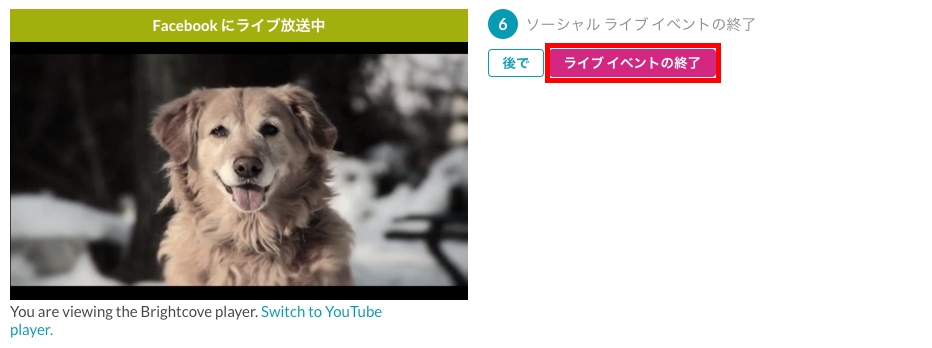
## 4. 마지막으로,
어떻게 찾았나요? 이제 이 협업 기능을 사용하면 YouTube에 로그인하지 않고도 회사 웹사이트에서 YouTube 라이브 스트리밍을 할 수 있다는 것을 이해하셨기를 바랍니다. 다음 포스팅에서는 Facebook에서 라이브 스트리밍을 하는 방법에 대해 설명하겠습니다.