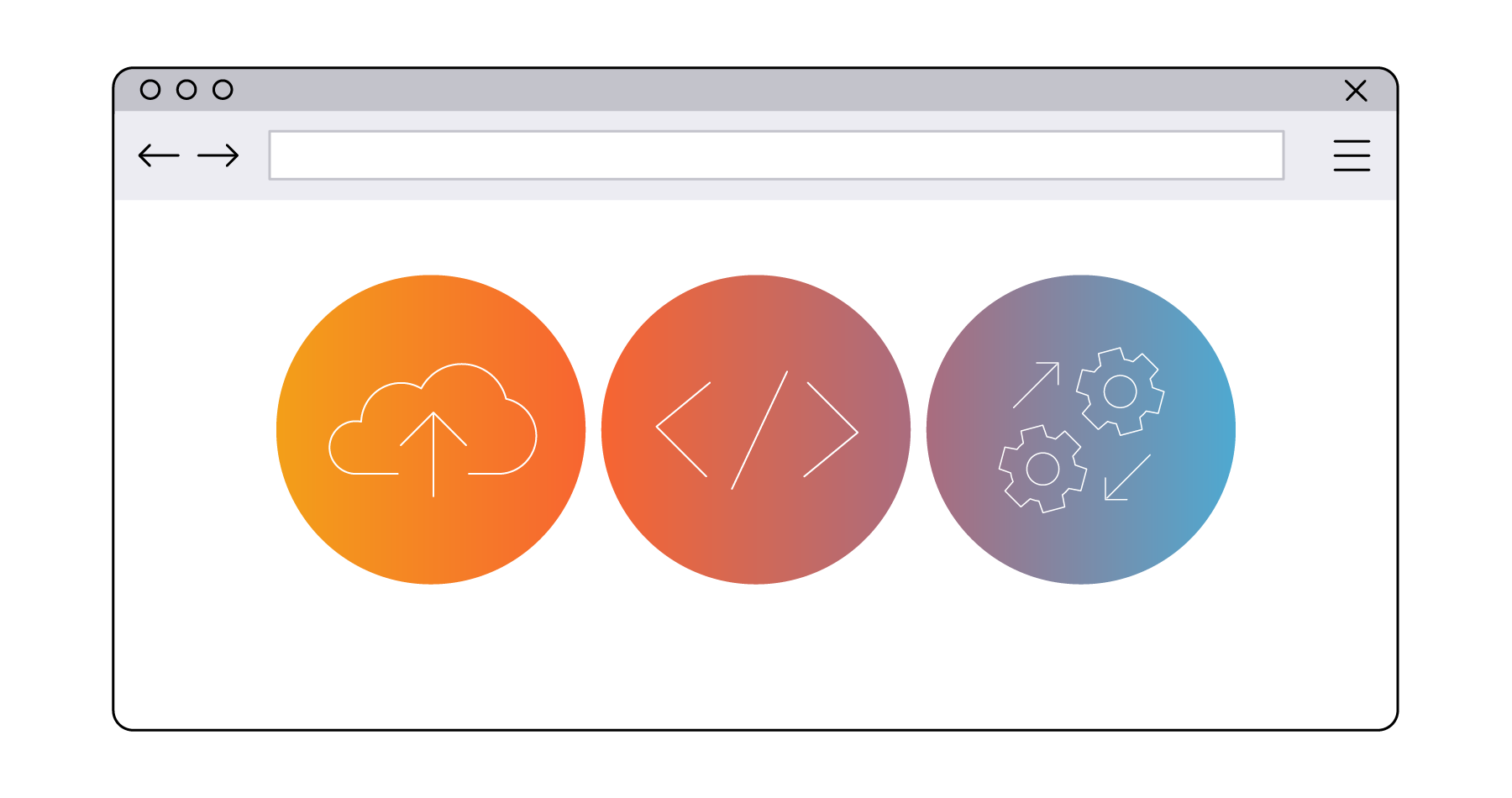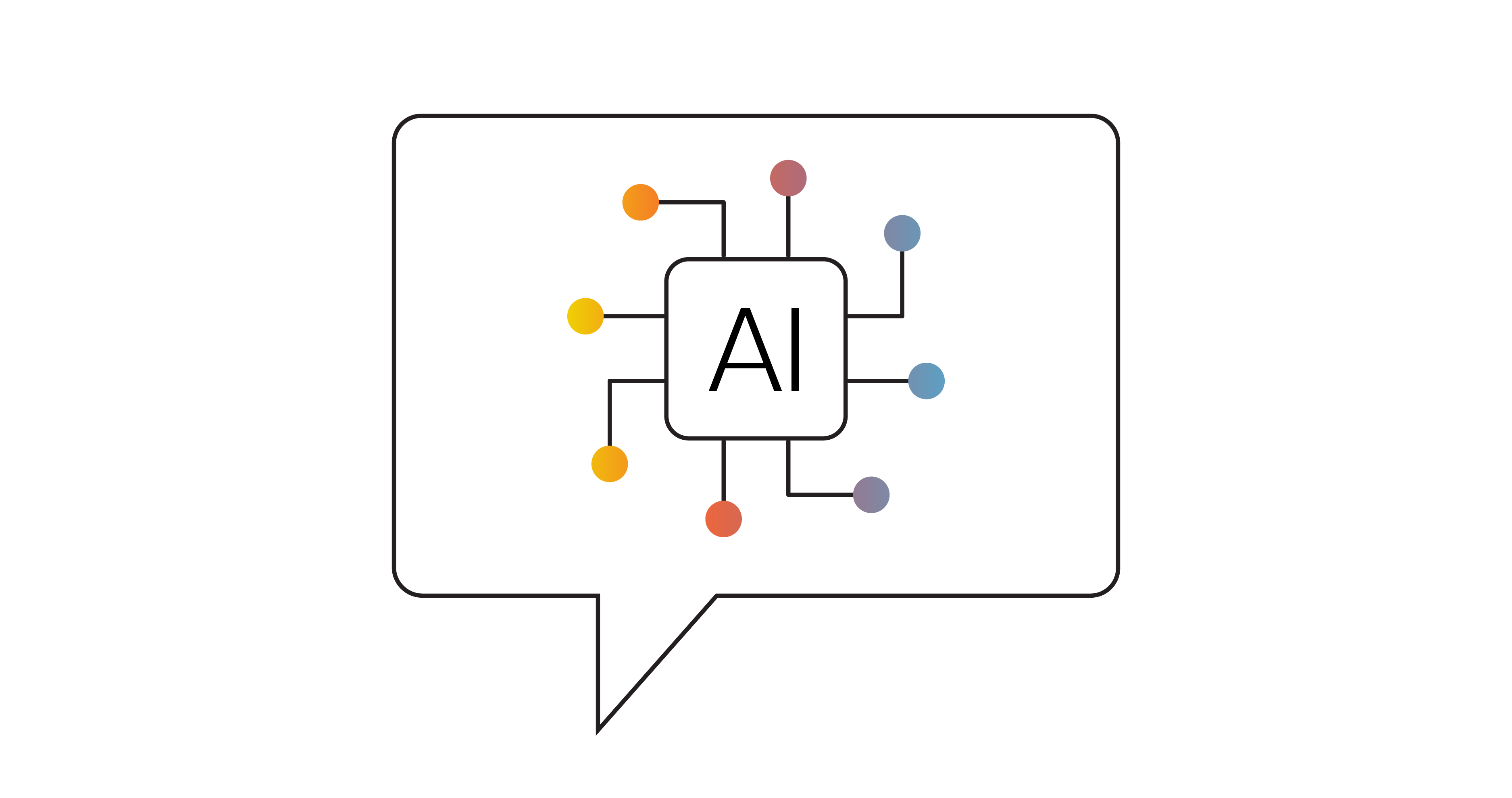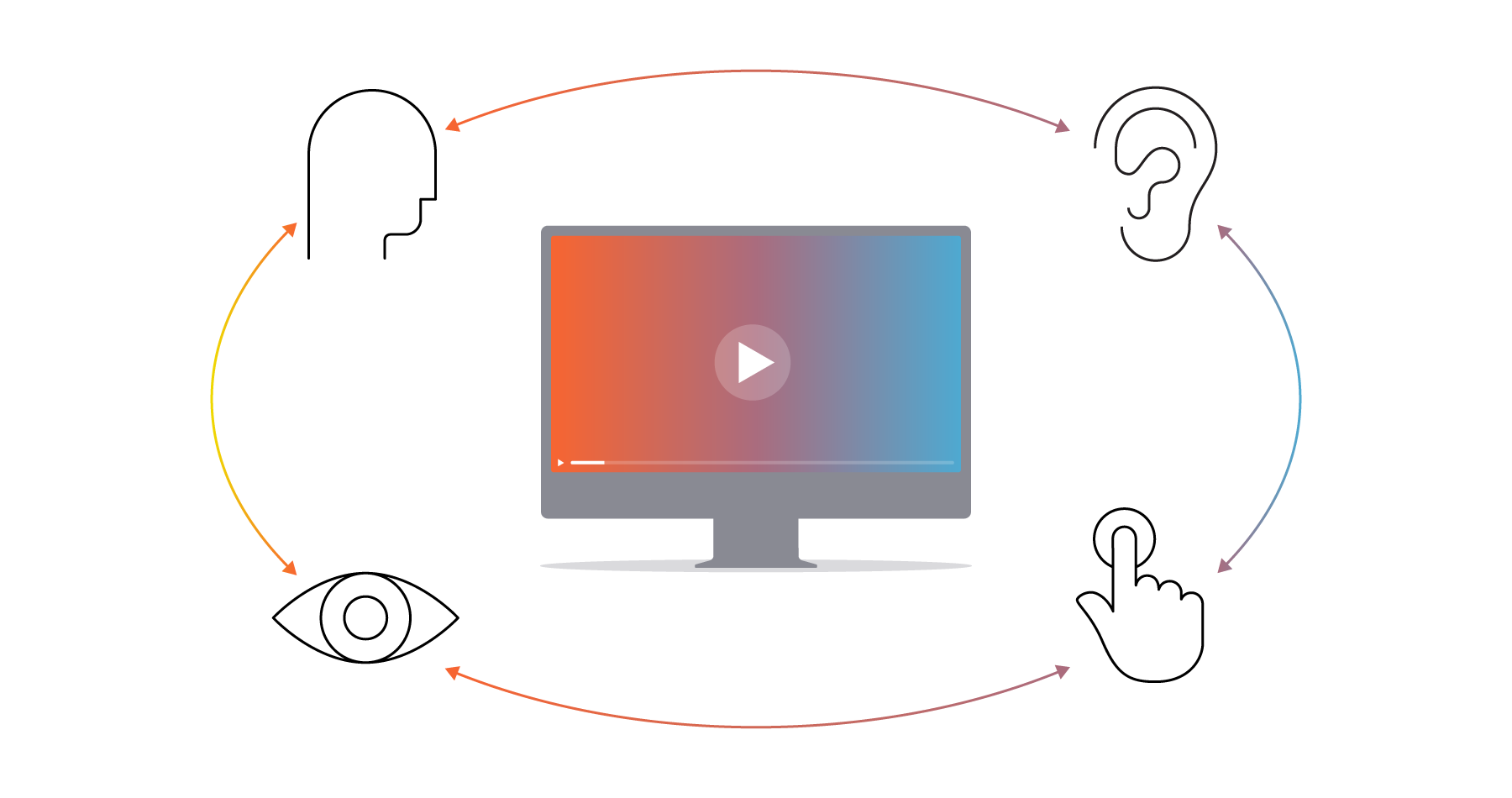HubSpot との連携について
Marketing

こんにちは、ブライトコーブ株式会社 Digital Marketing Territory Manager の大野です。
2017 年初めての寄稿は、弊社でβ版がリリースされた HubSpot と Audience モジュールの連携についてです。
HubSpot 社は弊社と同じボストン創業の、同社が提唱する「インバウンド マーケティング」を具現化するクラウドサービス「HubSpot」を提供する会社です。
今、世の中を賑わせているマーケティング オートメーション プラットフォームのなかでも、見込み顧客の集客ツールが組み合わさっている点が特徴的で、2016 年には待望された日本法人も設立され、国内で 100 社以上の導入実績があります。
この HubSpot についても、弊社の Video Cloud の Audience モジュールを利用し GUI ベースで連携が可能となりました。早速内容を見て行きましょう!
【セットアップ】
Video Cloud の管理画面にて「Audience」モジュールを選択いただき、「セットアップ」にて「新規接続を追加」を選択後、「HubSpot」を押下ください。
その後、「HubSpot に接続する」を押下すると以下のような HubSpot ログイン画面が表示されます。HubSpot で登録されているメールアドレスとパスワードを入力し、「Log in」ボタンを押下してください。
成功すると以下のような画面に遷移しますので、「Grant access」を押下してください。
設定は以上です。誰にでもセットアップできるのが、Audience モジュールの魅力ですね〜!
【プレーヤー】
次にプレーヤーの設定です。同じく Audience モジュールの「セットアップ」にて「プレイヤの作成」を押下いただくと、以下のようなプレーヤーが作成されます。
作成後、右側にあるドロップダウン リスト(Connect To)で「HubSpot」を選択ください。
また、リード フォーム連携をする場合は「HubSpot Form」をドロップダウン リスト(リード フォーム)にて選択ください。
以上で、Video Cloud のプレーヤー上で再生された動画の情報を、HubSpot に連携する準備が整いました。
【リード フォーム】
HubSpot で作成したリード フォームを、Video Cloud で作成したプレーヤーにオーバーレイすることが可能です。
この場合、HubSpot の Form 管理画面にて(「Contacts」→「Forms」)該当するリード フォームを選択(もしくは新規作成)後に、「Embed」にてリード フォームの HTML ソースをコピーしてください。
その後、Video Cloud の Audience モジュールに戻っていただき、「リード フォームの管理」で「リード フォームの作成」を押下いただいた後、「カスタム リード フォーム」を選択いただき、「フォーム HTML」にペースト・保存してください。
この際に、CSS でデザインを整えることも可能です。
上手くいくと、以下の動画を再生する前(もしくは動画途中)等で HubSpot に連携するリード フォームが表示されます。
ご参考
※ 5 秒後にリード フォームが表示されます
【動画閲覧情報の確認】
動画閲覧者がリード フォームに情報を入力すると、以下の情報を HubSpot で確認することができます。
- Video ID(Video Cloud の動画 ID)
- Video Name(Video Cloud の動画名)
- Percent Watched(何 % 閲覧されたか)
- Total Time Watched(何秒間閲覧されたか)
- Player ID(Video Cloud プレーヤー ID)
- Page URL(動画が再生された URL)
HubSpot の管理画面にて「Contacts」→「All Contents」にてプレーヤーに設定されたリード フォームに入力があったことが確認できます。
※ Video Cloud が持つ上記の情報は、1 時間に 1 回、HubSpot に同期されます。
名前部分を押下いただくと以下のように、より詳細な情報を確認いただくことが可能です。
【ワークフロー】
動画閲覧後のアクションをどう設定するかが、マーケティング オートメーションの面白いパートです。様々なサービスで呼称は異なりますが、HubSpot では「ワークフロー」と呼ばれています。
HubSpot の管理画面にて「Contacts」→「WorkFlows」を押下いただくと、ワークフローの設定が可能です。
動画が掲載されている Web サイトを訪問し...
動画を 25% 以上閲覧した顧客には...
メールを送信する... といった設定が簡単にできてしまいます!
【スコアリング】
スコアリングについても非常に簡単です。動画は Web の中では数少ない時間軸を持ったコンテンツです。他のコンテンツに比べて、閲覧時間をもとにスコアリング設計がしやすいという利点があります。
ワークフローと同様に管理画面にて「Contacts」から「Lead Scoring」でスコアリングの設定が可能です。
例えば、以下のように動画を 25% 閲覧した顧客には 1 ポイントといったスコアリングが簡単に可能です。
後は 50% 閲覧した顧客には 3 ポイント、75% 閲覧した顧客には 5 ポイントといった具合です。
いかがでしたでしょうか? Audience モジュールと HubSpot を利用することで、誰がどの動画をいつ閲覧しているかが分かるようになりました。
また、リード ジェネレーション・スコアリングに役立つことをご理解いただけたと思います。
是非、貴社の動画マーケティングにお役立ていただければ幸いです。